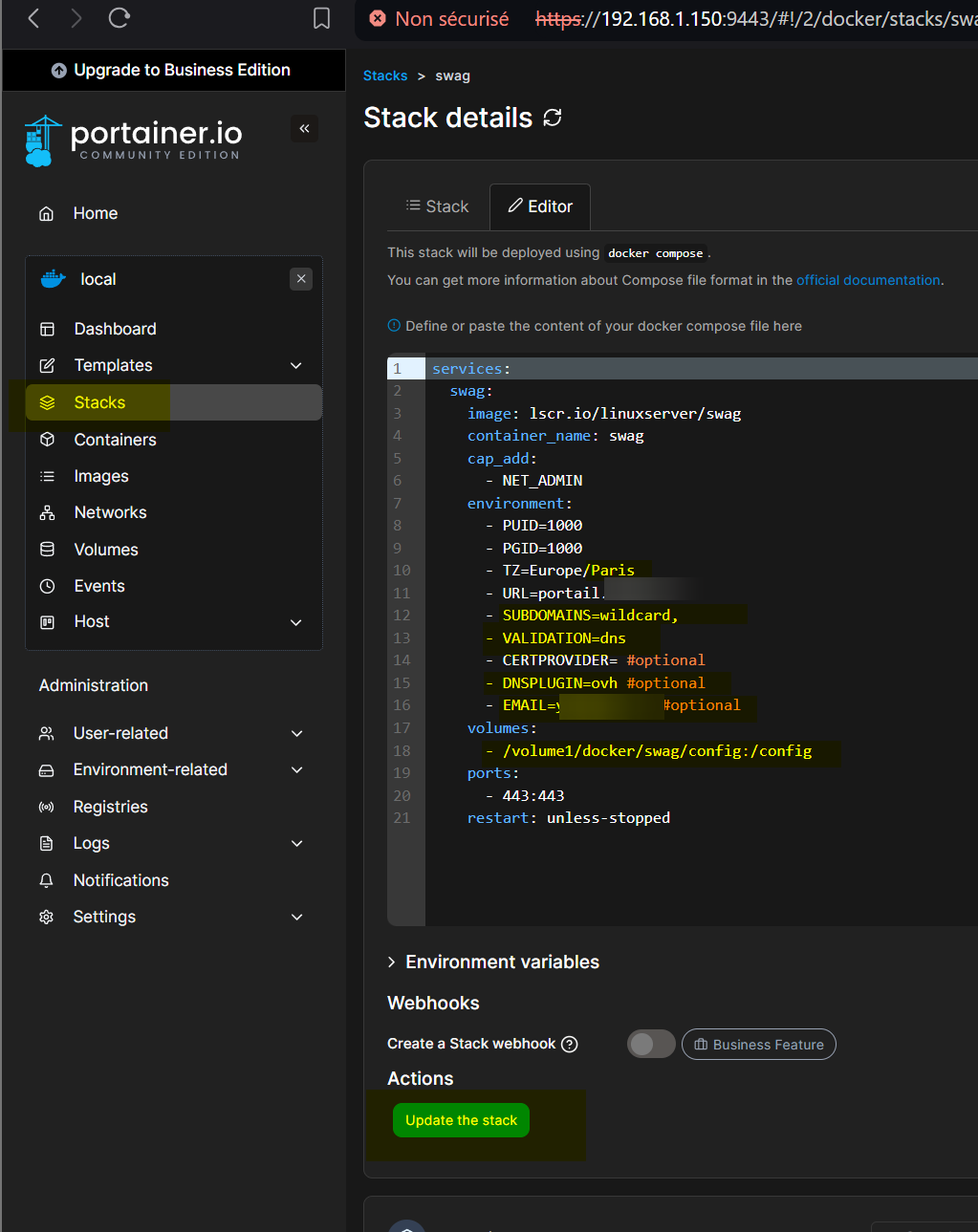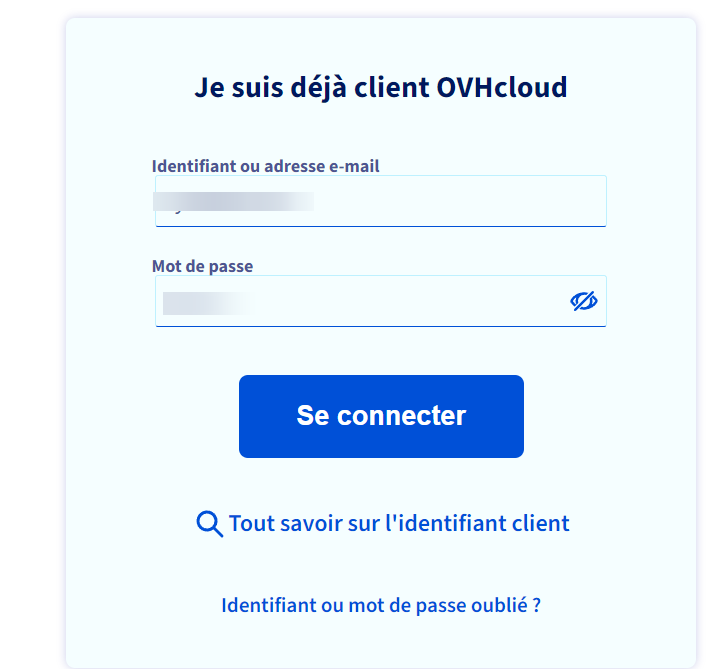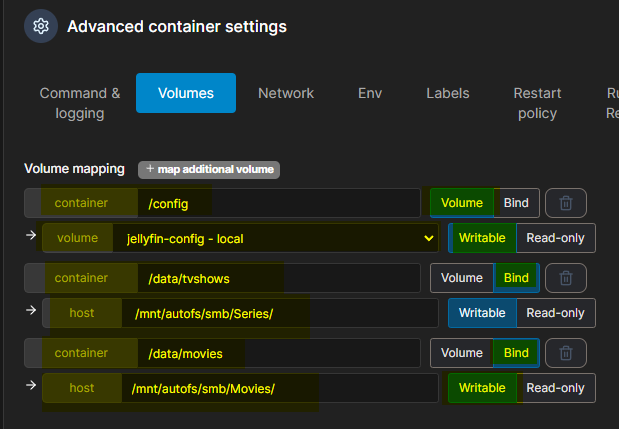Installer SWAG sur Debian avec Docker et gérer les DNS OVH
Dans ce tutoriel, découvrez comment installer SWAG (Secure Web Application Gateway) sur une distribution Debian, configurer Docker avec Portainer, et sécuriser vos domaines via les certificats Let's Encrypt avec l'API OVH.
🎯 Objectifs
- Mettre en place un reverse proxy SWAG avec Docker
- Gérer les conteneurs via Portainer
- Sécuriser les domaines avec les certificats OVH + Let's Encrypt
🛠️ Prérequis
- Machine Debian 12.5 installée
- Utilisateur avec droits sudo
- Accès à un compte OVH
🧭 Étapes
1️⃣ Installer Debian et sudo
- Installer Debian 12.5 avec l’utilisateur
stagiaire. - Installer sudo :
su - apt-get install sudo adduser stagiaire sudo reboot
2️⃣ Installer Docker
sudo apt-get install docker-ce docker-ce-cli containerd.io docker-buildx-plugin docker-compose-plugin3️⃣ Ajouter l’utilisateur au groupe Docker
sudo usermod -aG docker stagiaire
sudo reboot4️⃣ Installer Portainer (interface Web Docker)
docker volume create portainer_data
docker run -d -p 8000:8000 -p 9443:9443 \
--name portainer --restart=always \
-v /var/run/docker.sock:/var/run/docker.sock \
-v portainer_data:/data \
portainer/portainer-ce:2.21.1Accédez à l’interface Web :
5️⃣ Déployer SWAG (Secure Web Application Gateway)
docker volume create swag_data
sudo mkdir -p /volume1/docker/swag/configDepuis Portainer, déployez l’image linuxserver/swag.
Une fois lancé, stoppez le conteneur pour configurer les certificats.
🔗 Accès :
https://dashboard.portail.domaine.fr/
🔐 Configuration des certificats via l’API OVH
1. Obtenir les clés OVH
Accédez à l’outil d’authentification :
2. Ajouter les clés dans le fichier ovh.ini
nano /volume1/docker/swag/config/dns-conf/ovh.iniCollez les clés fournies (endpoint, application_key, application_secret, consumer_key).
3. Redémarrer le container SWAG
docker restart swagConsultez les logs pour vérifier qu’il n’y a pas d’erreur.
📷 Capture d’écran suggérée : Logs Docker avec message "certificate successfully acquired"
🔒 Activer HTTPS sur Portainer
- Ajoutez une entrée DNS locale ou publique pointant vers votre serveur.
- Créez une configuration Nginx pour Portainer dans SWAG.
- Redémarrez le container SWAG.
📷 Capture d’écran suggérée : Portainer en HTTPS dans le navigateur
📚 Ressources utiles
Article rédigé par Yassin, passionné d’auto-hébergement et d’infra légère.