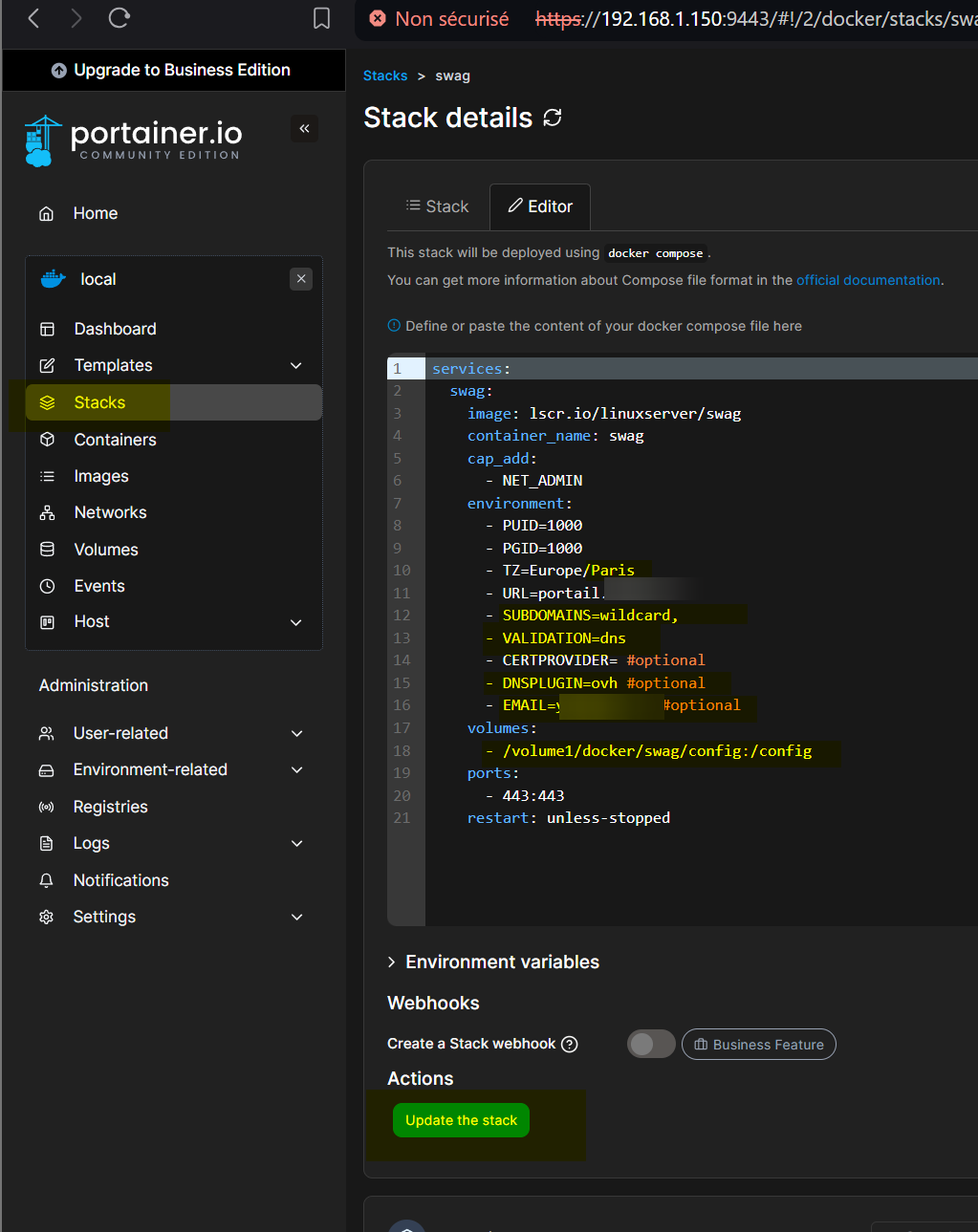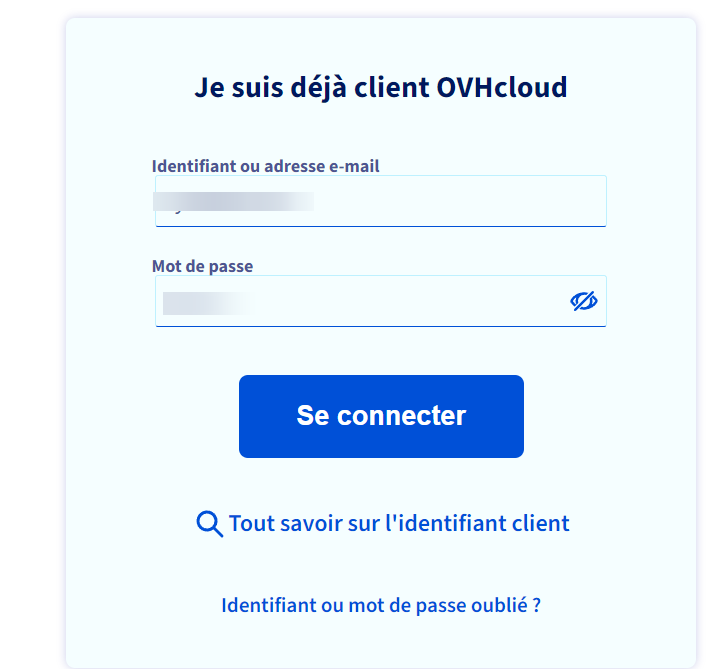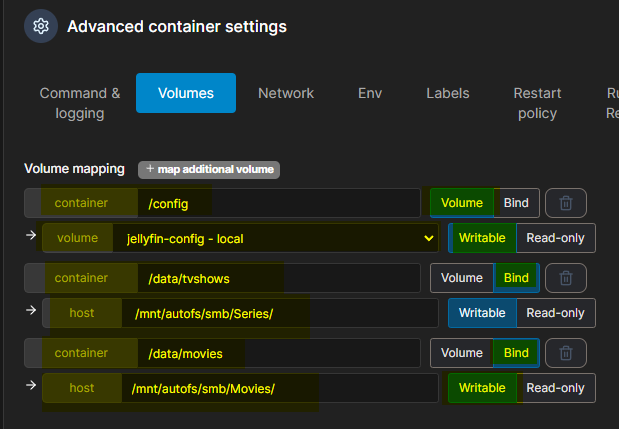Les fans d'Ark Survival Ascend qui utilisent Linux peuvent désormais se réjouir, car il existe une solution pour déployer un serveur Ark Survival Ascend sur Linux en utilisant Docker-Compose. Ce guide vous guidera à travers le processus étape par étape.
Prérequis
Avant de commencer, assurez vous de disposer des éléments suivants :
- Une installation fraîche d'Ubuntu 22.04 LTS.
- Vous devez être connecté en tant qu'utilisateur "stagiaire".
Étape 1 : Installation de Docker
Pour garantir l'installation de la dernière version de Docker, suivez ces étapes :
sudo apt update
- Installation des dépendances
sudo apt install apt-transport-https ca-certificates curl software-properties-common
- Ajout de la clé GPG Docker
curl -fsSL https://download.docker.com/linux/ubuntu/gpg | sudo gpg --dearmor -o /usr/share/keyrings/docker-archive-keyring.gpg
- Ajout du référentiel Docker
echo "deb [arch=$(dpkg --print-architecture) signed-by=/usr/share/keyrings/docker-archive-keyring.gpg] https://download.docker.com/linux/ubuntu $(lsb_release -cs) stable" | sudo tee /etc/apt/sources.list.d/docker.list > /dev/null
sudo apt update
sudo apt install docker-ce
- Assurez-vous que Docker est en cours d'exécution et activé au démarrage :
sudo systemctl status docker
Étape 2 : Création d'un utilisateur dédié au serveur Ark
Créez un utilisateur dédié au serveur Ark avec la commande suivante :
sudo adduser arkserver
Étape 3 : Exécution de la commande Docker sans sudo
- Si vous souhaitez exécuter la commande Docker sans utiliser "sudo", ajoutez votre utilisateur au groupe Docker :
sudo usermod -aG docker arkserver
- Pour appliquer la nouvelle adhésion au groupe, déconnectez-vous et reconnectez-vous ou utilisez la commande suivante :
su - stagiaire
- Confirmez que votre utilisateur fait désormais partie du groupe Docker :
groups
Étape 4 : Installation de Docker-Compose
- Utilisez les commandes suivantes pour télécharger Docker-Compose et le rendre exécutable :
mkdir -p ~/.docker/cli-plugins/
curl -SL https://github.com/docker/compose/releases/download/v2.3.3/docker-compose-linux-x86_64 -o ~/.docker/cli-plugins/docker-compose
chmod +x ~/.docker/cli-plugins/docker-compose
- Pour vérifier l'installation, exécutez :
docker compose version
Étape 5 : Installation des fichiers Docker
- Accédez à l'utilisateur Ark et clonez le référentiel du serveur Ark Survival Ascend :
su - arkserver
git clone https://github.com/Acekorneya/Ark-Survival-Ascended-Server
Étape 6 : Configuration et personnalisation du fichier
cd Ark-Survival-Ascended-Server/
- Éditez le fichier "docker-compose.yaml" pour personnaliser les paramètres du serveur Ark selon vos préférences.
Assurez-vous de personnaliser les paramètres suivants dans le fichier :
- SESSION_NAME: Remplacez [FR][LGSM]-Ark-Serveur_ par le nom de session que vous souhaitez pour votre serveur.
- TZ: Modifiez Europe/Paris par le fuseau horaire de votre choix.
- SERVER_ADMIN_PASSWORD: Changez MonPassword par le mot de passe administrateur que vous souhaitez utiliser.
Assurez-vous que ces paramètres correspondent à vos besoins et enregistrez le fichier docker-compose.yaml.
- Après avoir configuré le fichier, démarrez le serveur avec la commande :
sudo docker compose up
Attendez patiemment que le serveur démarre.
N'oubliez pas d'ouvrir le port 7777 sur votre routeur ou pare-feu.
Votre serveur Ark Survival Ascend basé sur Linux est maintenant opérationnel !
Étape 7 : Information complémentaire
- Mise à jour de votre serveur ARK: Survival Evolved Ascend
Pour profiter des dernières fonctionnalités, vous devez mettre à jour votre conteneur. Voici comment procéder :
Faire un backup du serveur avant !!
Téléchargez la dernière image:
docker pull acekorneya/asa_server:latest
Arrêtez votre conteneur actuel:
docker compose down
Démarrez à nouveau le conteneur:
docker compose up
En suivant ces étapes, vous aurez mis à jour votre serveur ARK avec les dernières fonctionnalités disponibles.
A TROUVER
- Ajouter l'affichage des dégâts sur les dinosaure
Ajouter dans le fichier :
/home/arkserver/Ark-Survival-Ascended-Server/ASA/Saved/Config/WindowsServer/GameUserSettings.ini
sous le paramètre : [ServerSettings]
ajouter la ligne :
ShowFloatingDamageText=true
Ressources Utiles
Site de Proxmox
Téléchargement d'Ubuntu Server
Référentiel du Serveur Ark Survival Ascend
Image Docker du Serveur Ark Survival Ascend
Guide Docker-Compose sur Ubuntu 22.04
Ce guide vous permettra de créer et de gérer votre propre serveur Ark Survival Ascend sous Linux en utilisant Docker-Compose. Profitez de votre aventure dans le monde sauvage de l'île d'Ark !